Can Not See Vdo File in Camara Roll Iphone

Is your iCloud account full, and you want to add videos to your camera roll? Below are a few ways to help get that video off your computer or other devices and onto your Camera Roll. The three best ways we have found are: Email: The first and most simple solution is to attach the video file to an email, and open the email on your iOS device. Then, save the file on your iOS device. The only issue with this method is the size limit of attachments to emails. If the file is too large it will not be able to attach. For small, quick clips this is a great solution but will not work for large video files. Apple AirDrop : The second method will need an Apple computer/laptop and using AirDrop to send the files to your device. Airdrop will allow you to share videos and other files between your Mac products. To start using Airdrop, begin by enabling it on your iOS device you want to send the file too. Swipe up from the bottom of the screen to reveal the home screen settings. In the lower left you will see "AirDrop" tap on that. A list will appear allowing you to choose who you want to AirDrop with. I recommend selecting the option of everyone. Next on your Mac open a new Finder window. In the upper left you will see where it says AirDrop, click there. After a second or two, the iOS device you enabled AirDrop on will show up in the area to the right. All you have to do is choose the file from your computer and drag it over to the icon of your iOS device. On your device you will get a notification asking if you want to accept the file or not, tap on "Accept". The file will now save to your device and be available on your camera roll. Ready for use in your next production. Dropbox: Not everyone has a Mac computer or laptop. This is where file sharing services come in handy. There are many different services out there. The one I find easiest to work with for video transfer is Dropbox. Here are the steps to help get video files from a computer to an iOS device's camera roll using Dropbox. First thing you will need to do is open the Dropbox website and create an account if you don't already have one. You can also download their desktop application if you want. For this example we will be using the website. From your Dropbox account, right click to reveal a menu which will allow you to create folders. This is helpful if you wish to stay more organized, as well as upload files. Clicking "Upload" is where we want to start to get our files on an iOS device. Next click where it says "Choose files". This will bring up a window where you can navigate through your computer's files to find the video clip you wish to upload . Once you have found the clip you want to upload, select it and click "Open" in the lower right of the window. The file will now begin to upload to your Dropbox account. The file will show up on your account when once it finished uploading. When the file finishes uploading we are ready to move over to our iOS device and download it there. The first thing you will have to do is head over to the App Store and download the Dropbox app. Once the app download is complete, tap the Dropbox icon on the iOS device. Since we already setup our account on the computer, choose "Sign In" at the bottom and enter your login information . Now that we have signed into our account, you will see a list of our uploaded files on the left. Tap on the one you want to save to the camera roll. Next in the very upper right corner you will see an icon that looks like three dots, tap on that. Choose "Export" from the drop down menu. From here we will want to select "Save Video" located towards the bottom left of the drop down menu. A pop up will appear saying "Exporting." Once the process finishes, your video will be available offline on the camera roll of your iOS device. If you need help adding videos from your camera roll into Switcher Studio, check out our tutorial here .
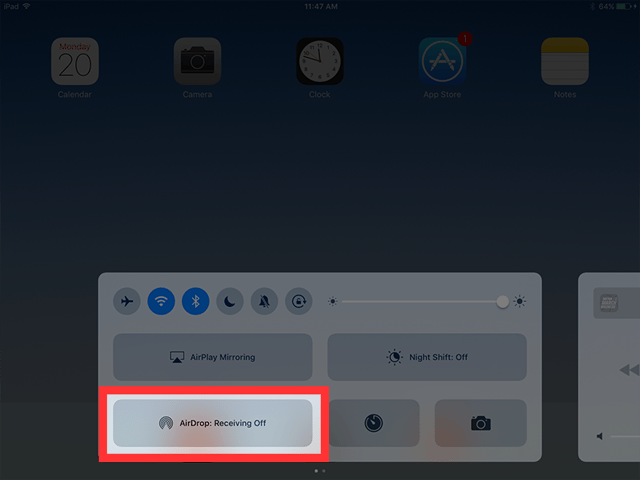
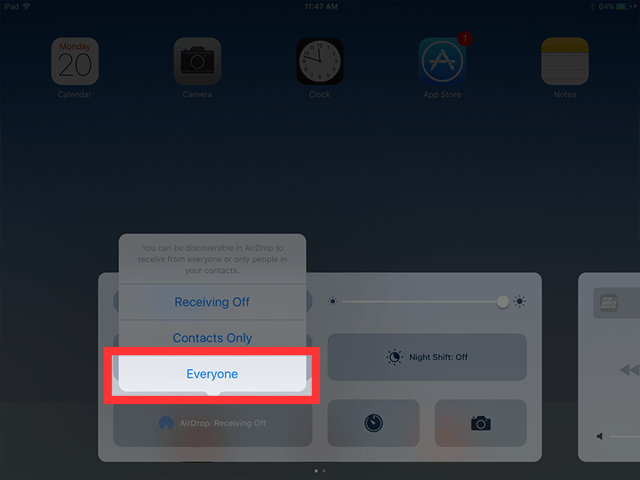
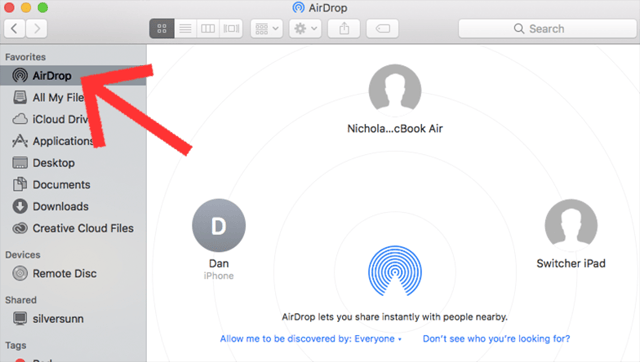
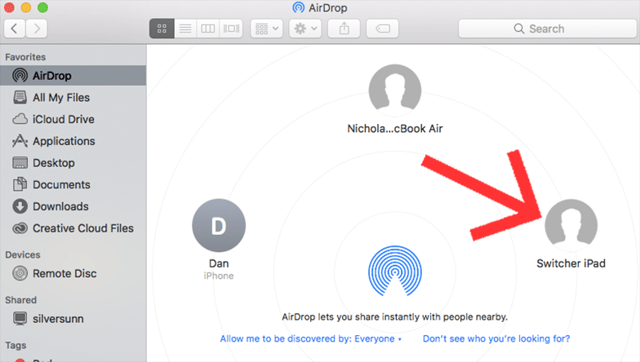
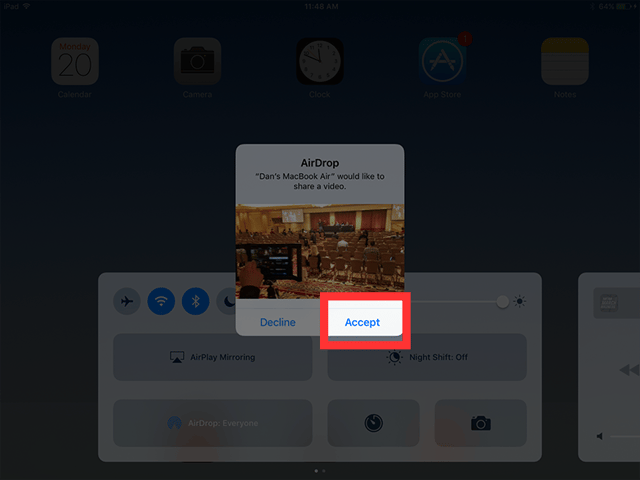
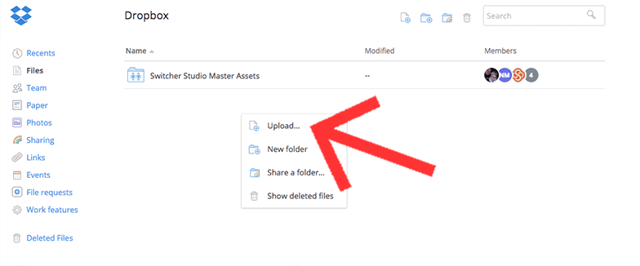
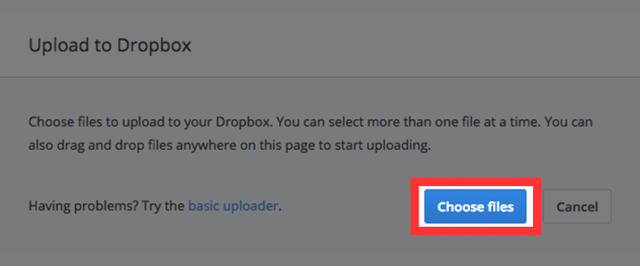
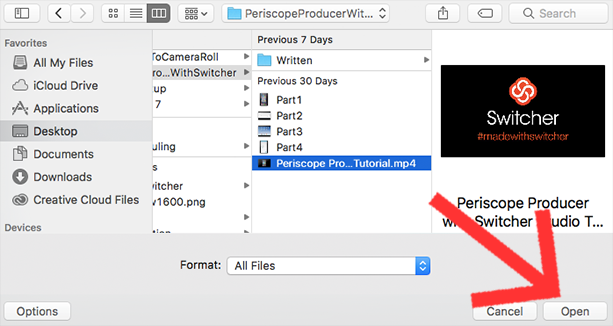
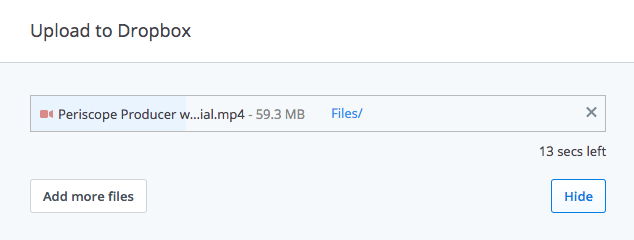
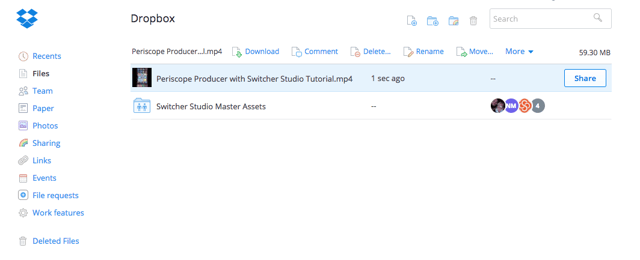
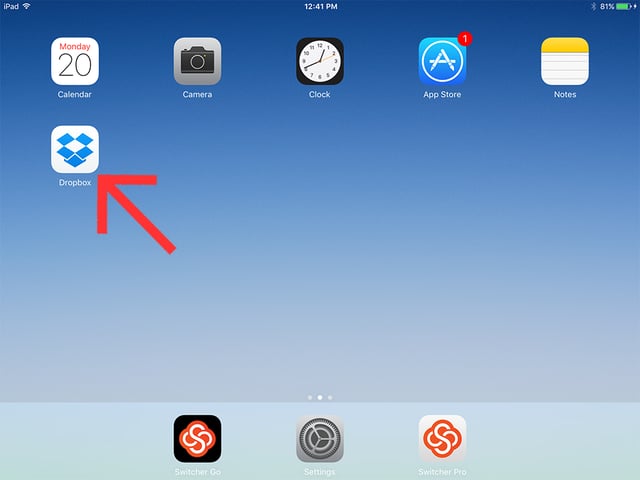
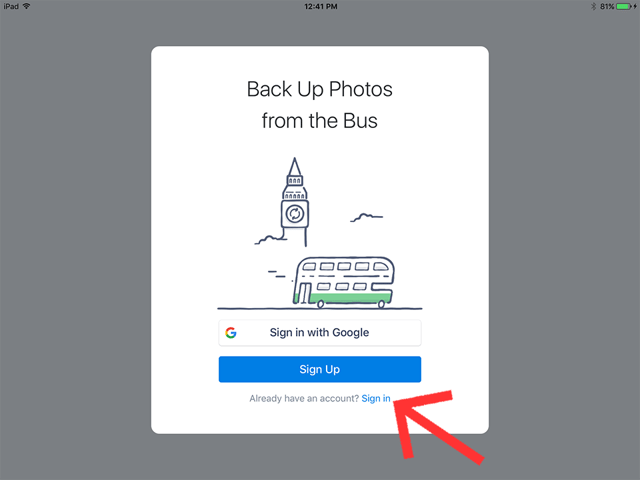
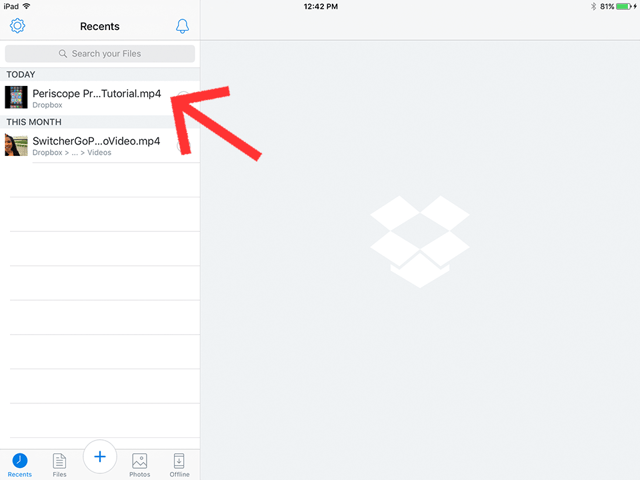
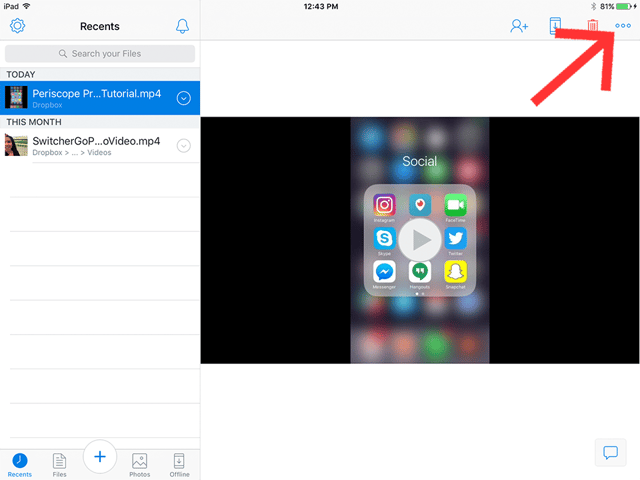
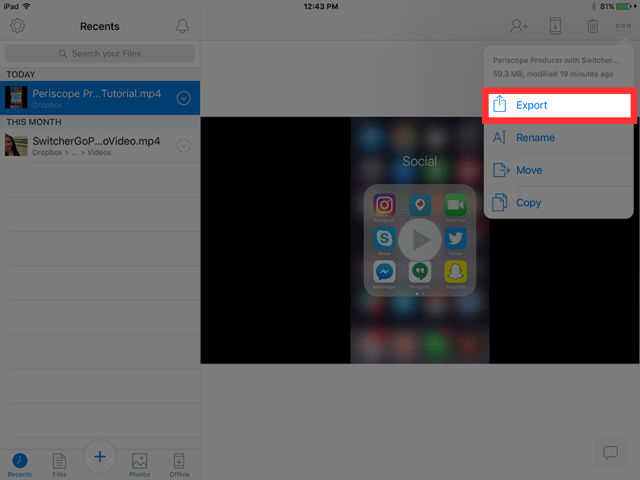
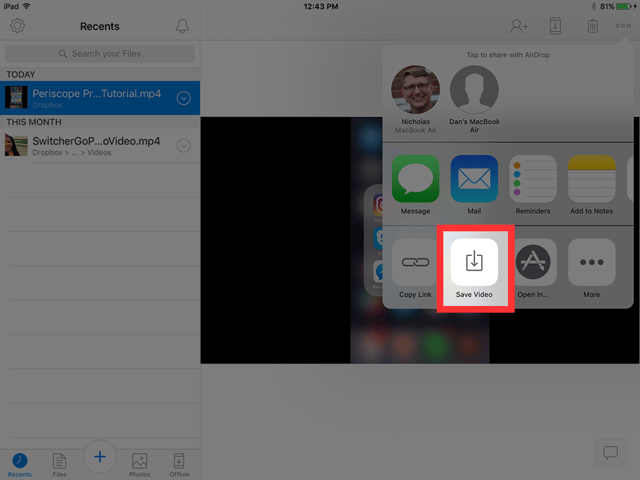
Can Not See Vdo File in Camara Roll Iphone
Source: https://www.switcherstudio.com/blog/getting-video-onto-your-camera-roll
Belum ada Komentar untuk "Can Not See Vdo File in Camara Roll Iphone"
Posting Komentar